<2022.12.25 K.Kotani>ピピアめふアニメ教室・「スマホ de アニメ」
2022年12月25日更新 JAPANESE ONLY
JAPANESE ONLY
日本で唯一の常設型自主アニメ講座 中途参加歓迎致します。
ピピアめふアニメ教室・「スマホ de アニメ」
初歩のスマホ・タブレットによるコマ撮り方法

スマホ・タブレットによるコマ撮りは、普通に内蔵カメラで撮影したものを組み合わせてアニメーションにしていく方式なので、フィルム時代の撮影の感覚に近い。デジカメ・スキャナーとパソコンの組み合わせに対して、「写っているものがそのまま映像になる」ため、初心者でも直感的に分かりやすい。
お持ちのスマホ・タブレットで撮影出来るようにご指導いたします。ご受講前に、アプリ「ストップモーションスタジオ」をインストールされる事をお奨めします。
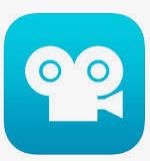 このアプリです。無料版でOKです。
このアプリです。無料版でOKです。
スマホ・タブレット以外に用意すべきもの
1.ホルダー・三脚
スマホの場合は百均で売られている撮影用のホルダーがそのまま使える。小さな三脚がセットになっている事があるが、不安定なため、三脚はちゃんとしたものを買ったほうがよい。タブレットの場合は、サイズにあったホルダーをネット通販で購入する。(店舗で置いているところはあまりない)



2.リモコンシャッター
コマ撮りソフトのデフォルトでは画面上のシャッターボタンを押すようになっているが、画面を触ると揺れる為、別にリモコンシャッターを用意する。百均で有線のものが売られているが、ジャックの精度のせいかどうも不安定で使えたり使えなかったりする。ブルートゥース接続のキーボードまたはテンキーボードが使える。リターンキーやエンターキーを叩くとシャッターが切れる。また、300円位でシャッター専用のものが売られていて、使えるが、さすが安物でよく壊れるので、予備を用意しておくと良い。

3.外部モニター・接続オプション
画面をそのままテレビ画面やパソコンのモニター画面に出力出来る別売りの商品がある。表示されている画面を確認しながら撮影できる。

4.外部電源
タブレットやスマホの電池が撮影中に切れるとやっかいなので、充電器などで給電しながら撮影するとよい。
参考・スマホ用コマ撮りソフトの紹介(2018年11月現在)
スマートホンにはカメラが搭載されており、静止画や動画を撮影する事ができる。かってのガラケー初期の時代には画面サイズが小さく画質も良くなかったが、現在のスマホに搭載されているカメラは普通のデジカメと遜色のない撮影ができるものが多い。
このカメラ機能を使用し、アプリケーションを使ってコマ撮り動画を製作する事ができ、無料のアプリがいくつか提供されている。今回はアンドロイド版のアプリを紹介する。
1.ストップモーションスタジオ
カメラでカチャカチャとコマ撮りしていくソフト。露出・ホワイトバランス・ピントの固定も可能、オニオンスキン機能や画面に格子を表示しての撮影も出来、コマ撮りソフトとしては満点に近い。コマ撮り速度は毎秒1フレームから30フレームまで任意に設定でき、撮影後に変更する事も可能。また、撮影後に任意のコマを複製して「止め」にする事も出来る。(出来るが、なるべく撮影時に止めの枚数分を撮影していた方がよい。)
ただし、アンドロイドやiOS、スマホやタブレット毎に操作画面が違い、バージョンアップ毎に操作画面が変わる為、「どこをどう触れば操作できるのか」を覚えるのに少々手間がかかる。
ブルートゥースのリモコンに対応。キーボードのリターンキーでシャッターが切れる。
また、撮影したアニメーションをmp4形式で書き出す事も出来るので、パソコンに取り込んで編集する事もできる。
「ヘルプ」をタップすると、英語のチュートリアルページに飛ぶ。
2.PicPac
インターバル撮影をするタイプ。露出・ホワイトバランスの固定は出来ないようだ。ピントについては、マニュアルにすると、画面をタップした所にピントを合わせて固定になる。コマ撮りではなく、一定間隔で自動的にシャッターを切っていくタイプだが、後から必要なコマだけを指定して動画に書き出しする事ができる。無料版だと、書き出した動画に「PICPAC」というロゴが入る。このソフトはズームは使えないようだ。
3.コマ撮り!Lite
カメラでカチャカチャとコマ撮りしていくソフト。ホワイトバランス・ピントの固定が可能、露出についてはオートのみのようだ。シャッターについては、画面をタップするとシャッターを切るタイプで、外付けのリモコンでは動かない。製作する動画のサイズを最初に設定できる。画面にさわるとカチャッとシャッターが切れるので、当然ズーム操作は出来ないようだ。
動画の書き出しも可能だが、サイズに制約がある。。撮影後の撮影した静止画の編集も一応出来るようになっているが、「ベータ版のため、動作が不安定です。」というコメントがでてくる。
4.コマ撮り&タイムラプス メーカー
コマ撮り・タイムラプス撮影両方に対応のタイプ。かと思ったら、撮影済みの動画を間引いてタイムラプスにしたり、動画を間引いてコマ撮り風にするソフトでした。残念。
5.リモコン タイムラプス カメラ
同じメーカーのコマ撮り・タイムラプス撮影両方に対応のタイプ。ホワイトバランス・ピントの固定が可能、露出については、これもオートのみのようだ。ブルートゥースのリモコンに対応。キーボードのリターンキーでシャッターが切れる。画面上にズームコントロールがあり、ズーム撮影ができる。コマ撮りコマ数の指定は、毎秒何枚かではなく、一回のシャッターで何フレームを撮るか、という指定になる。撮影後の調整も可。動画への書き出しもできるが、どうも使い勝手が良くない。スマホとの相性にもよるのだろうか、ピントがきちんと合わない。
6.lolo
カメラ立て置き・方形画面専用で、簡易にGIFアニメを作るためのアプリ。使い方は簡単だが、出来る事が決まっていて作品作りに使えそうな感じがしない。
7.EasyLapse
タイムラプス撮影専用のタイプ。かと思ったら、「手動撮影」にすれば、普通のコマ撮りも可能。ズームも使えるし、露出・ピントの固定も可能。画面にタッチして撮影のタイプなので、リモコン撮影はできないようだ。しっかりとした撮影台か、がっちりとした三脚に固定しての撮影をすれば使えるだろう。カチャカチャとコマ撮りして、チェックマークをタップすると、コマ送りで動画を見る事が出来、ここで毎秒何枚かが設定できる。さらにもう一回チェックマークをタップすると、動画に書き出しができる。ただし、既にコマ撮りしたデータは保存できず、動画に書き出したら終わりのようだ。
。総合的に言えば、「ストップモーションスタジオ」が、一番使い勝手が良いようだ。事実上のコマ撮り無料アブリの標準となっていて、芸術系大学の授業でも使われている。
アニメーションのコマ撮りについて
アニメーションは少しずつ違った静止画像を連続してみせる事によって、絵が動いているように見せる技術である。
アニメーションの歴史が始まった時には、動く映像は映画であった。映画は、実際に動いているものを毎秒数十回連続して撮影して少しずつ違った写真を沢山撮り、その写真を連続して見せる事によって動いているように見せる。
では、その少しずつ違った写真の代わりに少しずつ違った絵を沢山用意して、一枚ずつ撮影したら動くのではないか、と始まったのがアニメのコマ撮りである。映画のカメラは毎秒数十回の撮影をするためにずーっと動きつづけられる事を要求されるが、アニメ用のカメラは一コマ撮っては一コマフィルムを送り、一旦止まる事が要求される。
この「少しずつ違った絵」の代わりに、カメラの前に人形を置いて、少しずつポーズを換えてコマ撮りすれば人形が動く。人形アニメである。
このフィルムによるアニメーションのコマ撮りは1990年代まで続いた。1970年代の終わり頃にビデオテープによる映像撮影が登場し、実写の映像撮影のかなりの部分が置き換えられたが、ビデオテープによるコマ撮りはほとんど普及しなかった。ビデオテープデッキは構造上コマ撮り機構が搭載しにくく、一部のデッキやデッキ一体型カメラに限定されたコマ撮り機構が搭載されたが、最後までフィルムカメラの機能には遠く及ばなかった。
フィルムカメラのコマ撮りに取って変わったのは、コンピュータによるアニメ製作だった。スキャナーやデジカメで静止画像を撮影し、パソコンに取り込んで加工し、並べて動画映像として出力する。1990年代の中頃に実用化し、90年代後半には一般のアマチュアにも手の届く価格となった。
平行して、パソコンに接続したカメラ(ウェブカメラ・USBカメラ)で直接静止画像を取り込み、アニメにする方法が現れた。
さらに、2010年代になると、スマートホン・タブレットに内蔵したカメラで静止画像を撮影、アニメにするソフトが登場した。最初は露出やピントが固定できない為に画面がちらつくなどの不具合があったが、現在提供されているソフトの中には露出やピント等をマニュアルで固定して撮影できるものが登場し、普通に撮影ができるようになっている。
STOP MOTION STUDIOの詳しい説明マンガはこちら
K.Kotani
 JAPANESE ONLY
JAPANESE ONLY JAPANESE ONLY
JAPANESE ONLY
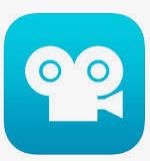 このアプリです。無料版でOKです。
このアプリです。無料版でOKです。




